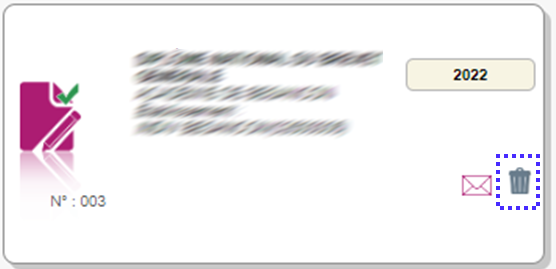S'inscrire (cas du Grand Public)
Via la ligne du menu Mes inscriptions, je clique sur Ajouter une nouvelle candidature

Puis je sélectionne, au travers de différents choix successifs, la certification à laquelle je souhaite m’inscrire. Je peux alors visualiser les dates d’ouvertures d’inscription pour cette académie.
Exemple -
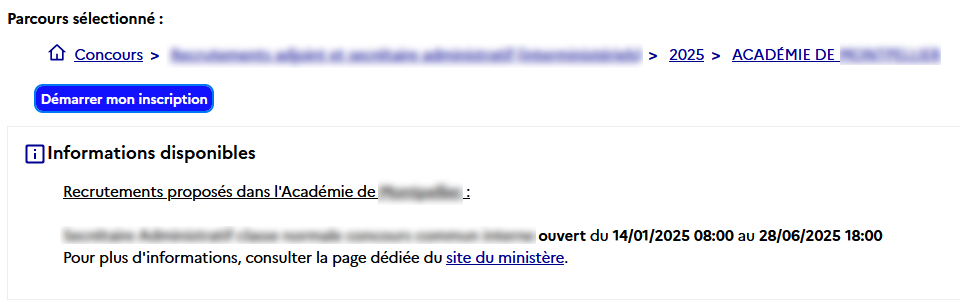
En cliquant sur ![]() , le formulaire d’inscription s’affiche et comporte plusieurs onglets. Je clique sur
, le formulaire d’inscription s’affiche et comporte plusieurs onglets. Je clique sur ![]() pour consulter/renseigner tous les onglets, le bouton
pour consulter/renseigner tous les onglets, le bouton ![]() sera actif uniquement sur le dernier onglet. Je peux revenir à l’onglet précédent par le bouton
sera actif uniquement sur le dernier onglet. Je peux revenir à l’onglet précédent par le bouton ![]() .
.
Modalités d'inscription⚓
Identification⚓
L’onglet Identification me permet de renseigner mes coordonnées et informations personnelles.
Les données personnelles de mon compte sont récupérées automatiquement et non modifiables ici (elles sont grisées). Si elles sont erronées, je peux les modifier via le menu Modifier mon compte, tant que je n’ai pas créé de candidature.
Si je me rends compte d’une erreur dans mes données (Nom, prénoms, date, lieu de naissance), après avoir enregistré ma candidature, je devrai contacter le service gestionnaire pour faire une demande de modification de mes informations personnelles.
Je dois compléter les rubriques obligatoires de l’onglet Identification, avant de passer à l’onglet suivant. Certaines informations sont contextuelles.
Situation actuelle⚓
Dans cet onglet, je renseigne les informations « Ressources Humaines » (corps, statut, position administrative) et mon lieu d’exercice ou de formation (pays, département, localité, établissement ou service) :
Exemple -
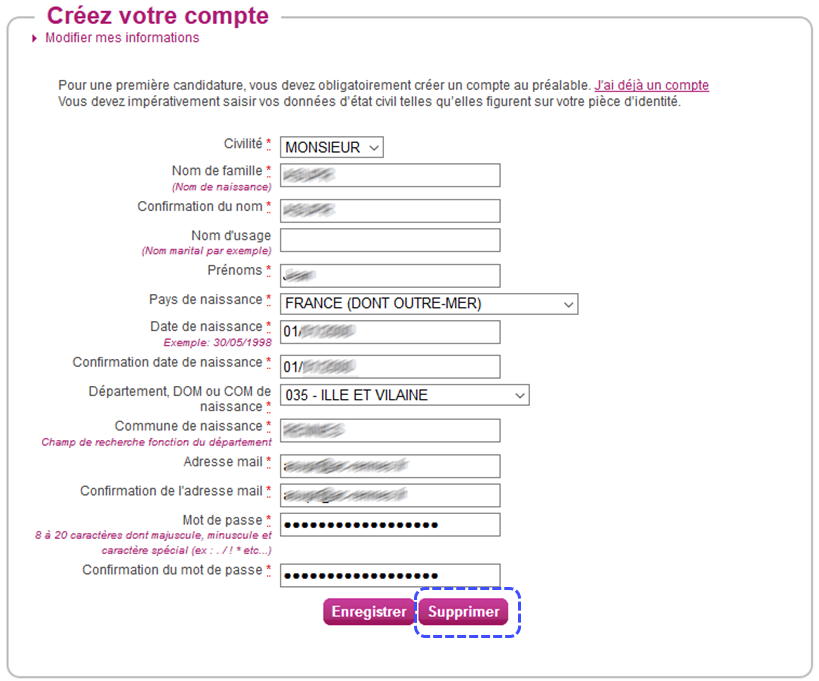
Épreuves⚓
Sur cet onglet, je définis mes choix pour mes épreuves facultatives et/ou à choix.
Selon les renseignements précédemment donnés, les épreuves ont différentes positions possibles :
Non Inscrit : je ne suis pas inscrit à cette épreuve, je ne vais pas la passer lors de cette session.
Inscrit : je suis inscrit à cette épreuve, je vais la passer lors de cette session.
Etc.
S’il n’y a pas de choix à faire en termes d’épreuves, un message m’indiquera de passer directement à l’étape suivante.
Récapitulatif⚓
Cet onglet affiche toutes les informations saisies précédemment, ainsi que les épreuves et options auxquelles je me suis inscrit(e), selon le domaine (examen ou concours) choisi.
Attention -
A ce stade, la candidature n’est pas encore enregistrée, je dois cliquer sur le bouton ![]() pour terminer mon inscription.
pour terminer mon inscription.
N°Inscription⚓
Suite à l’enregistrement s’affiche l’onglet N°Inscription. Il fournit les informations suivantes :
N°candidat et N° inscription,
Date de fermeture du service d’inscription, au-delà de laquelle la candidature ne sera plus modifiable,
Liste des documents mis à ma disposition sur mon espace candidat.
Depuis l’onglet « N°Inscription », je peux cliquer sur le bouton ![]() pour éditer mon document «Récapitulatif d'inscription». Je le retrouve également dans Mes Documents.
pour éditer mon document «Récapitulatif d'inscription». Je le retrouve également dans Mes Documents.
Je retrouve également dans cet espace la demande de pièces justificatives relative à ma candidature.