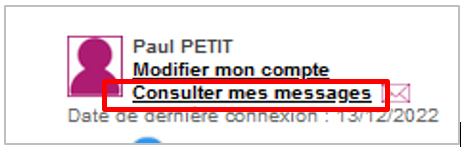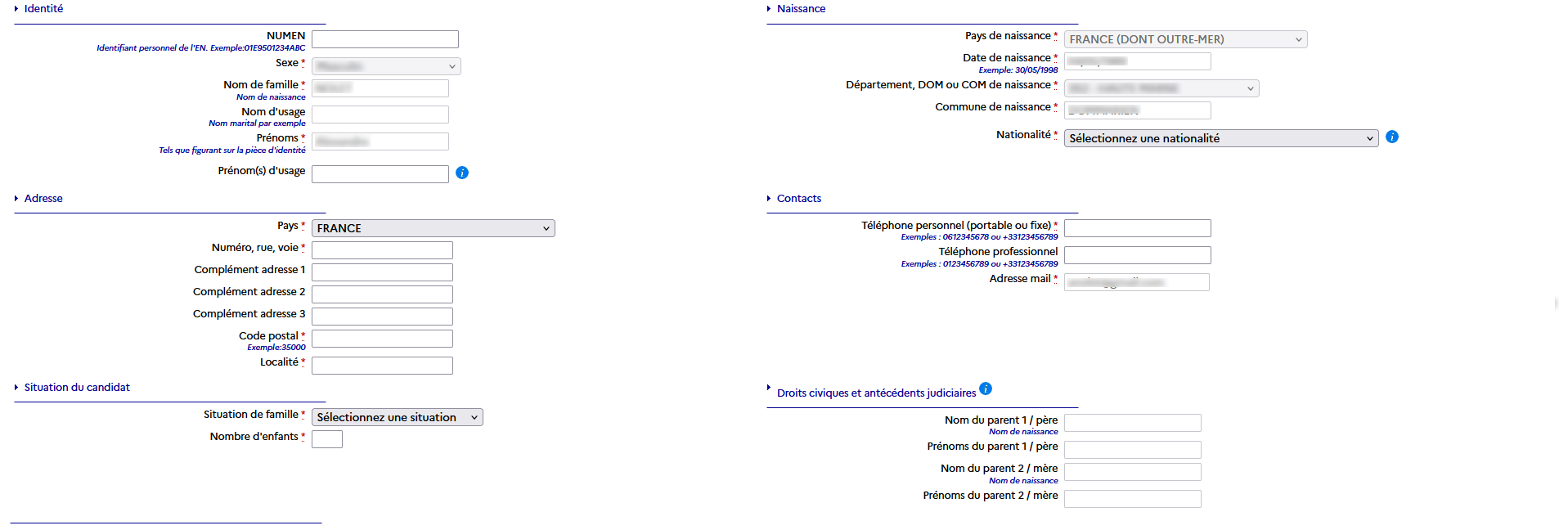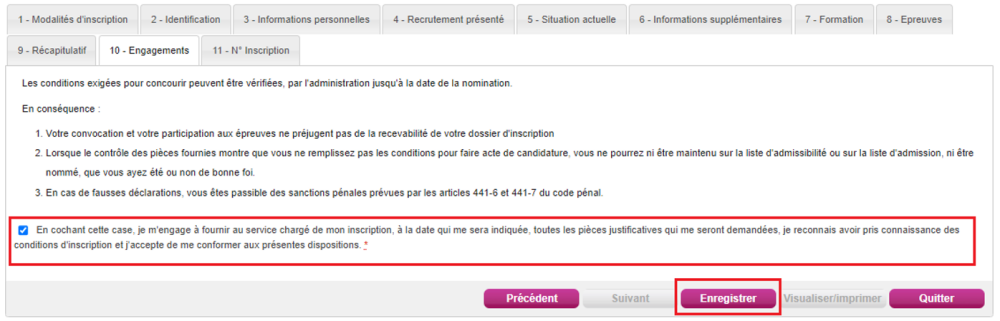S'inscrire (cas du Grand Public)
Via la ligne du menu Mes inscriptions, je clique sur Ajouter une nouvelle candidature

J’accède aux inscriptions des Concours Autres MiNistères, je clique sur ‘Démarrer mon inscription’. Je peux, à nouveau, consulter les informations et les calendriers des différents concours en sélectionnant le concours, la voie d’accès et la discipline ou section dans la liste déroulante ‘informations et calendrier des concours’.
En cliquant sur ![]() , le formulaire d’inscription s’affiche et comporte plusieurs onglets. Je clique sur
, le formulaire d’inscription s’affiche et comporte plusieurs onglets. Je clique sur ![]() pour consulter/renseigner tous les onglets, le bouton
pour consulter/renseigner tous les onglets, le bouton ![]() sera actif uniquement sur le dernier onglet. Je peux revenir à l’onglet précédent par le bouton
sera actif uniquement sur le dernier onglet. Je peux revenir à l’onglet précédent par le bouton ![]() .
.
Recrutement(s) ouvert(s)⚓
Dans cet onglet s’affichent le concours sélectionné, et les dates de fermeture d’inscription pour ce concours.
Exemple -
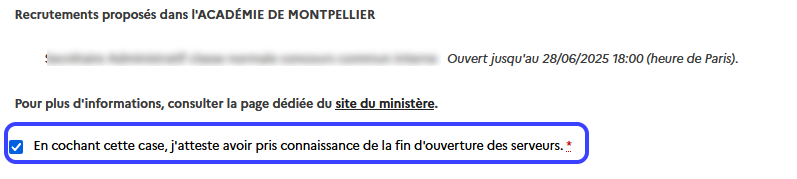
Je dois attester avoir pris connaissance de la date de fermeture du service d’inscription pour poursuivre.
Modalités d'inscription⚓
Identification⚓
L’onglet Identification me permet de renseigner mes coordonnées et informations personnelles.
Les données personnelles de mon compte sont récupérées automatiquement et non modifiables ici (elles sont grisées). Si elles sont erronées, je peux les modifier via le menu Modifier mon compte, tant que je n’ai pas créé de candidature.
Si je me rends compte d’une erreur dans mes données (Nom, prénoms, date, lieu de naissance), après avoir enregistré ma candidature, je devrai contacter le service gestionnaire pour faire une demande de modification de mes informations personnelles.
Je dois compléter les rubriques obligatoires de l’onglet Identification, avant de passer à l’onglet suivant. Certaines informations sont contextuelles.
Informations personnelles⚓
Exemple -
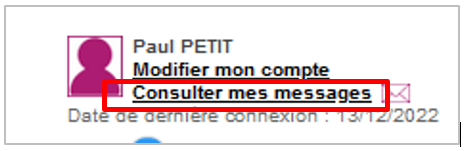
J’indique si je suis atteint d’un handicap permanent ou si je suis bénéficiaire de l’obligation d’emploi.
Si oui, je peux demander un aménagement des épreuves, et si je suis non voyant, obtenir des sujets en braille.
Si je demande un aménagement des épreuves, je dois contacter ensuite un médecin agréé pour obtenir un certificat à fournir au service des Examens et Concours, indiquant les mesures d’aménagement demandées.
Je dois également indiquer mon type de Handicap parmi une liste de choix. Cette information sert à des fins statistiques uniquement, elle n’a pas d’impact sur mon inscription.
Exemple -
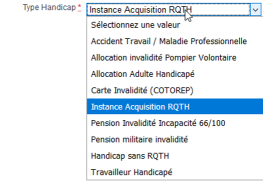
Recrutement présenté⚓
Dans cet onglet, les informations du recrutement que j’ai sélectionné au préalable sont déjà affichées, elles ne sont pas modifiables : Concours, Voie d’accès, Classe/Spécialité/… selon le recrutement.
Exemple -
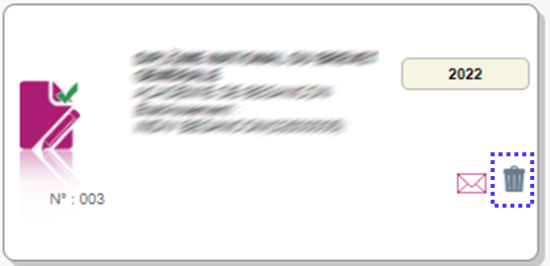
Situation actuelle⚓
Dans cet onglet, j’indique ma profession (liste spécifique selon le concours), ma position administrative (si je travaille dans la fonction publique) et, si je suis en activité, des informations complémentaires telles que mon lieu d’exercice ou de formation.
Pour renseigner mon établissement d’exercice, je renseigne la commune, puis je peux renseigner le code RNE ou le nom de mon établissement (Cyclades propose une liste des établissements correspondant au texte saisi et à la commune), ou je peux saisir librement le nom de mon établissement.
En fonction de mon âge, je dois éventuellement également renseigner ma situation militaire au regard de la Journée Défense Citoyenneté.
Exemple -

Informations supplémentaires⚓
Selon le paramétrage du concours sélectionné, je vais choisir dans cet onglet :
- Un lieu d’écrit. Ce lieu d’écrit détermine le CSP de gestion en charge de mon inscription et du déroulement de l’admissibilité.
- Une région d’affectation
- Une filière d’affectation
Si le concours sélectionné n'est pas concerné par un choix, je suis invité à passer à l'onglet suivant.
Formation⚓
Dans cet onglet, j’indique mon diplôme, titre ou dispense. La liste proposée dépend du recrutement sélectionné.

Épreuves à options⚓
Cet onglet affiche uniquement les épreuves pour lesquelles je dois faire un choix :
- Epreuves facultatives : M’inscrire / Ne pas m’inscrire
- Epreuves à options : choix de l’option
Récapitulatif⚓
Cet onglet affiche toutes les informations saisies précédemment, ainsi que les épreuves et options auxquelles je me suis inscrit(e), selon le domaine (examen ou concours) choisi.
Engagements⚓
N°Inscription⚓
Suite à l’enregistrement s’affiche l’onglet N°Inscription. Il fournit les informations suivantes :
N°candidat et N° inscription,
Date de fermeture du service d’inscription, au-delà de laquelle la candidature ne sera plus modifiable,
Liste des documents mis à ma disposition sur mon espace candidat.
Exemple -
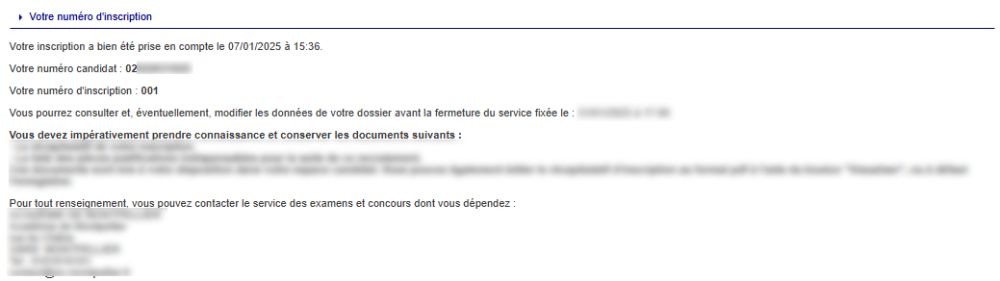
Depuis l’onglet « N°Inscription », je peux cliquer sur le bouton ![]() pour éditer mon document «Récapitulatif d'inscription». Je le retrouve également dans Mes Documents. Je peux cliquer sur le bouton
pour éditer mon document «Récapitulatif d'inscription». Je le retrouve également dans Mes Documents. Je peux cliquer sur le bouton ![]() pour éditer la demande de pièces justificatives relative à ma candidature.
pour éditer la demande de pièces justificatives relative à ma candidature.
Je retrouve également dans cet espace la demande de pièces justificatives relative à ma candidature.